以前にハムのラジオでWinlinkやVarACについて取り上げられました。(484回、489回、490回、494回)
第484回の配信では(2022_4_10放送)「ハムの社会貢献 ハワイの非常通信体制」という番組でハワイ出身のJJ1PJI Kevin Millerさんのインタビューで扱われいました。
その中でハワイでは、キリスト教団体は災害時における訓練プランを持っていることについて語っておられました。
私の所属するエホバの証人の世界中のアマチュア無線家も非常通信に役立つということで、個人的にWinlinkを利用できるようにしている人が多く、災害時に備えて非常通信訓練をしたりしています。
このWinlinkは、簡単に言うとアマチュア無線でメールを送るというものです。
ここではそのやり方を、自分なりにまとめておこうと思います。
Winlinkをやるには3つのことが必要です。
1.無線機の設定とPCのUSBドライバーのインストール(FT8やWires-Xと同じです)
2.VARA HF(モデムソフトです)のインストール
3.Winlink Expressのインストール(メールソフト。昔のOutlookExpressみたいなものです)
まず、USBで無線機と接続するなら、そのドライバーをインストールする必要があります。
私の無線機FT-991AMの場合ですと、仮想COMポートドライバのインストールです。
ファイルとインストールマニュアルはYAESUのドライバーダウンロードのページにありました。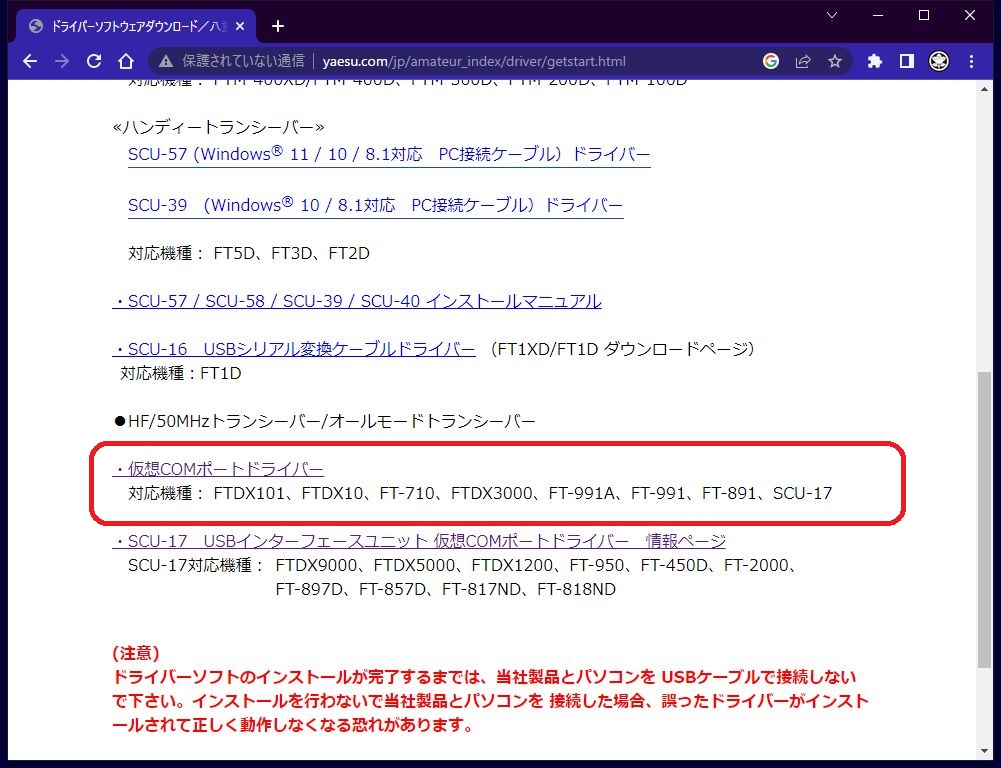
自分の機種にあったファイルを実行してインストールします。
注意書きにもありますが、ドライバーをインストールする前にUSBケーブルを挿すと自動で他のドライバが入ってしまい動作しなくなります。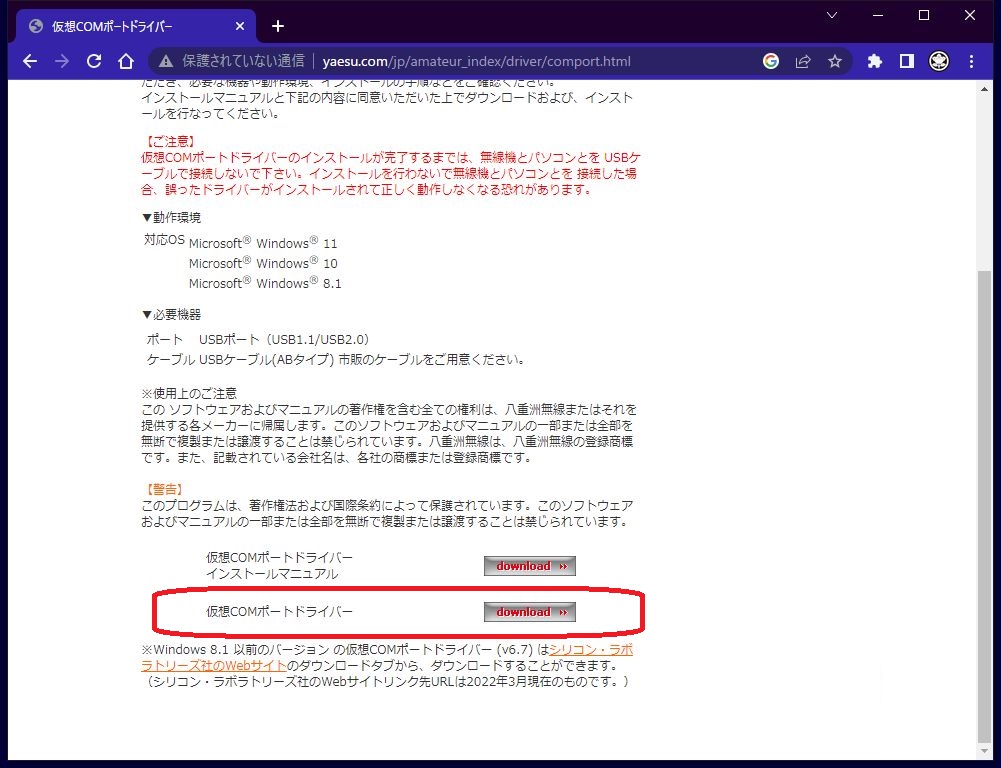
インストールされたかどうか、とポートの番号の確認をするためデバイスマネージャを起動します。
Windows10なら、「ここに入力して検索」のところにdeという文字を入れると、デバイスマネージャが表示されるので選択して、起動します。
2番目にVARA HFをインストールします。このソフトは無線機とWinlink Expressの間でモデムとして動作するソフトのようです。
https://rosmodem.wordpress.com/ にアクセスして、VARA HF v4.7.2 (High Performance HF Modem)をダウンロードします。圧縮ファイルを解凍して、フォルダ内にあるVARA setup (Run as Administrator).exeを実行するとインストールが完了します。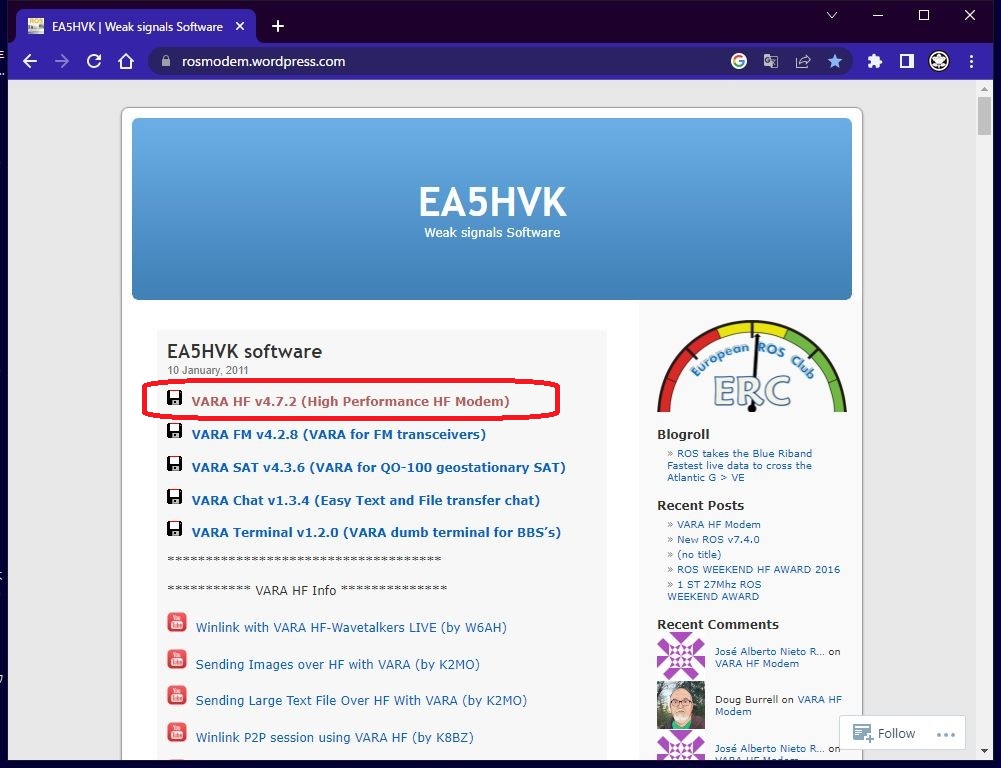
3番目にWinlink Expressのインストールをします。
winlink.orgにアクセスします。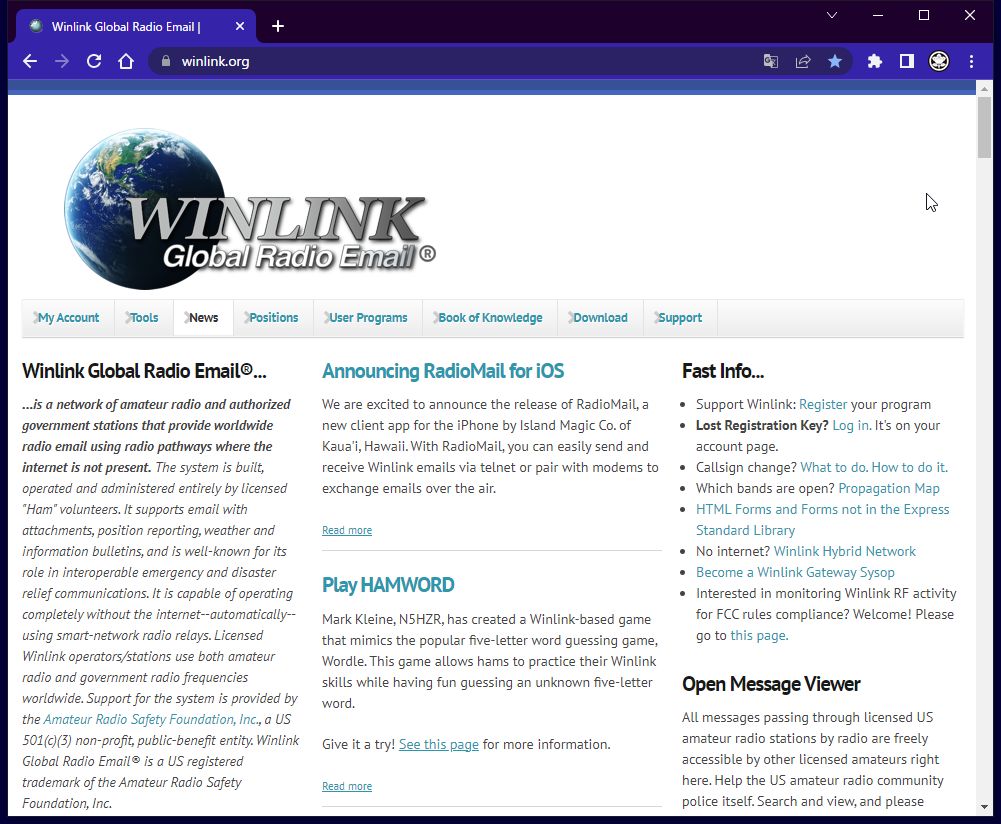
左側の列を下に見ていくと、Winlink Accounts… というのがあります。
「アカウントはここでは作成できなくて、クライアントプログラムで作成されます」とあります。How To Get an Accountでは、「どのプログラムでもアカウントを作成できますが、Winlink Expressをお勧めします」とあります。
使いたいのはWinlink Expressなのでそのリンクをクリックします。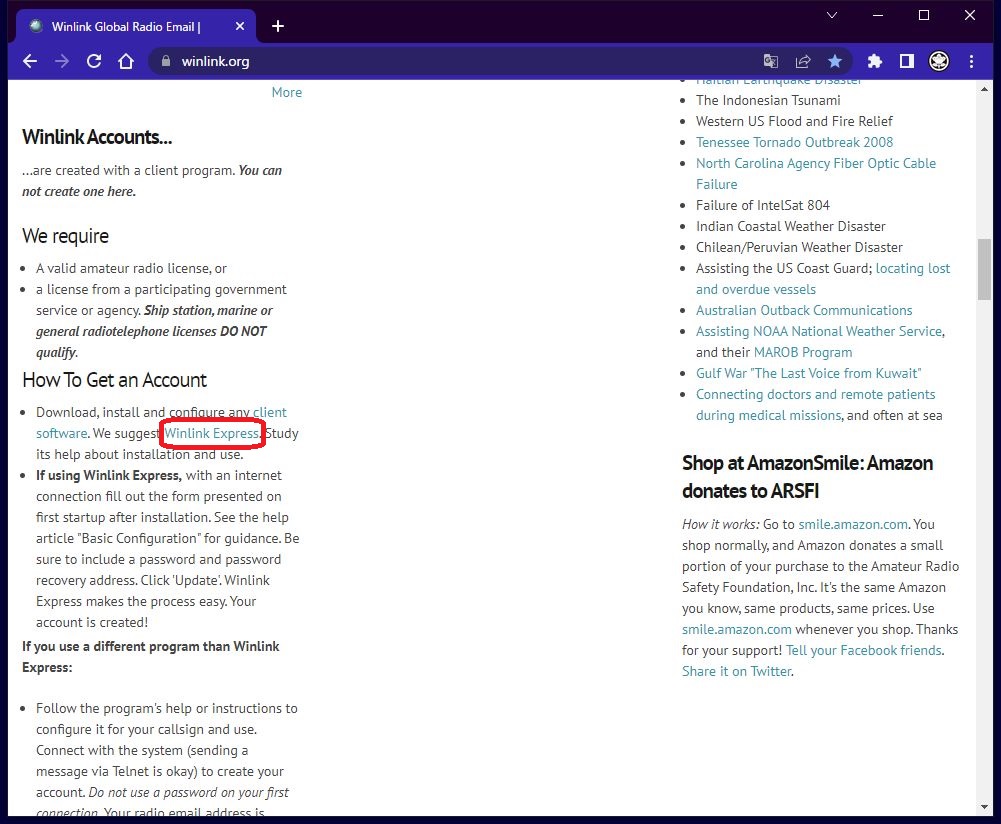
Winlink Expressの紹介ページに飛ぶので、一番下のDownloadの下のWinlink Express (current production version)をクリックしてダウンロードします。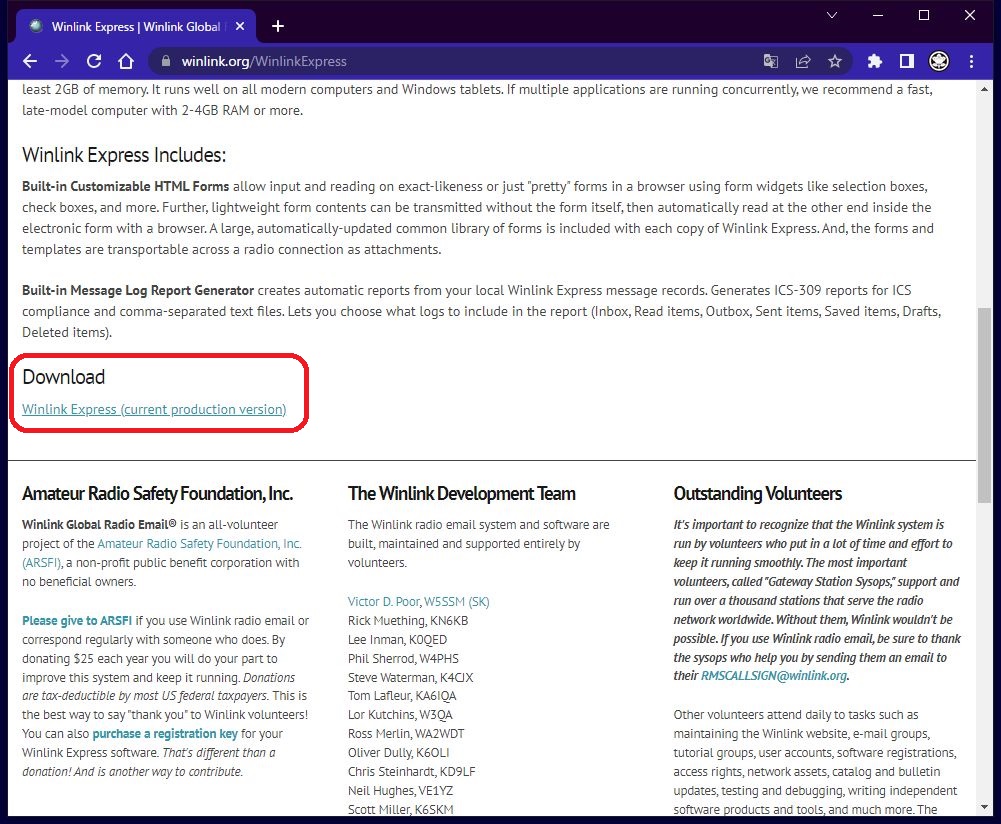
ファイルを解凍し、Winlink_Express_install.exeを実行します。
下記のような画面が出たら、詳細情報をクリックします。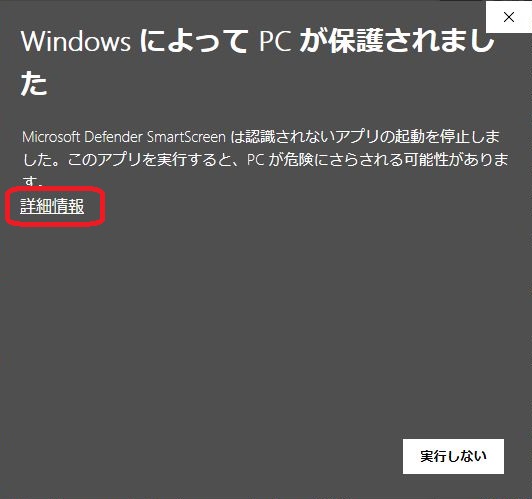
詳細を押すと実行ボタンが出てきますので、実行を押します。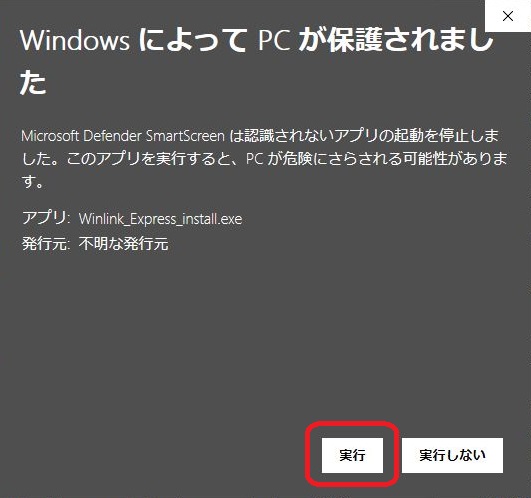
インストールする場所とかを聞かれるので、確認しながらNext、Installを実行していきます。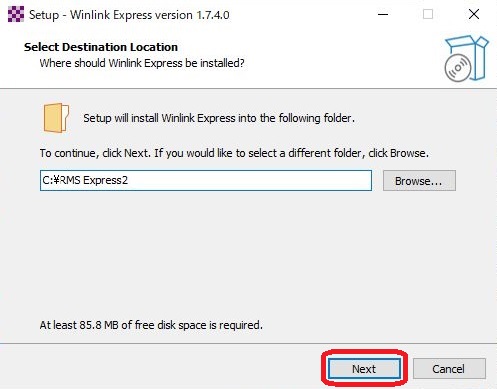
Launch Winlink Expressにチェックが入っている状態で、Finishを押します。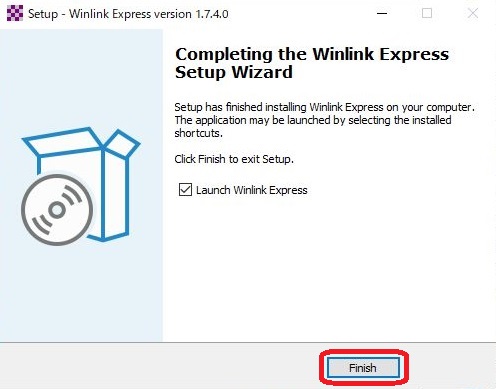
Winlink Expressが立ち上がり、初期設定画面になります
私は下記のように入力しています。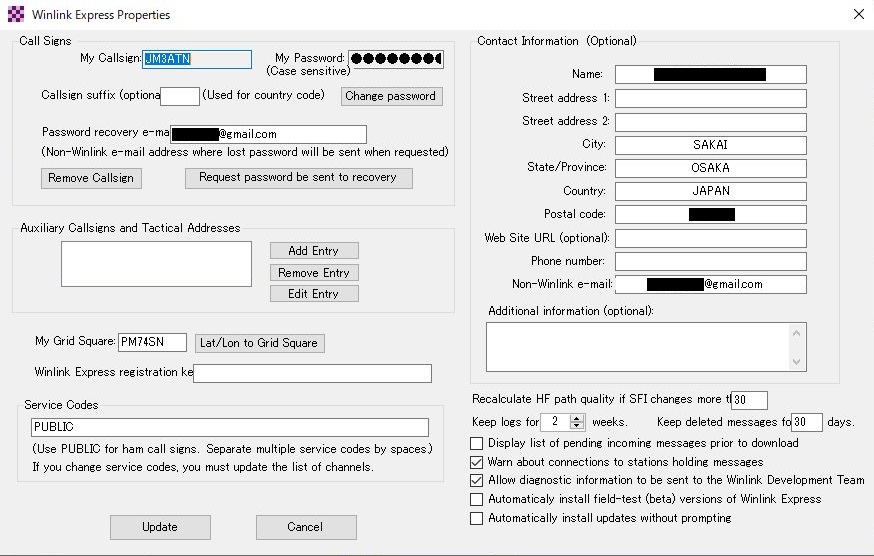
Updateを押すと、Incomplete contact infomaitionが表示されます。
contact infomaition(右側の住所欄)に空白があります(要求されていません)プログラムに不具合があった場合に、開発チームがあなたに連絡とるために空白部分を入力するため戻りますか。はいを押すと元の画面に戻ります。いいえを押すと設定は完了です。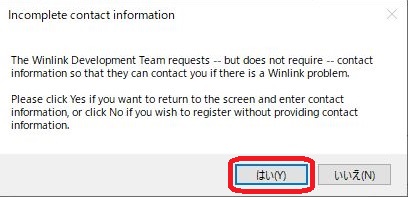
特にリアクションがないので不安になりますが、これで登録されているようです。
このあと、このアカウントは登録されていませんというようなエラーが出ることがあります。登録作業を行ってUpdateを押してから反映されるまで時間がかかるようです。私も最初出ましたが、5~10分で出なくなりました。
バージョンアップのお知らせが表示されることがありますので、とりあえずUpdate Nowを押して更新しています。結構な頻度でアップデートされているようです。
先ほどの設定画面で自動アップデートの設定もできるようです。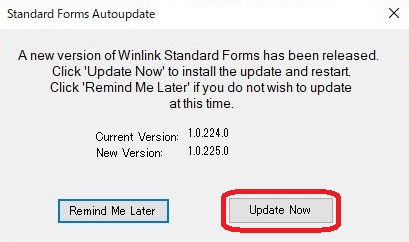
レジストレーションキーの入力画面が出ることがあります。
とりあえず、Remaind Me Laterで前に進めます。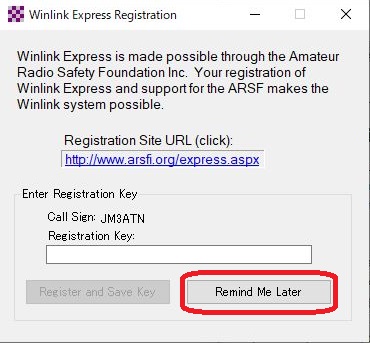
さて、ここから無線機のセッティングを行います。VARA HF Winlinkをプルダウンで選択して、Open Sessionを押します。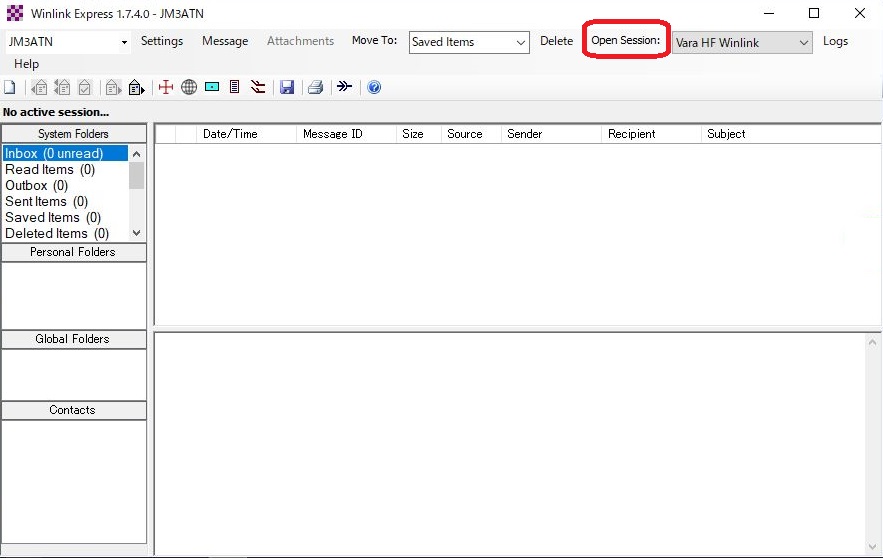
すると別ウインドウが開きます。昔のパソコン通信のような雰囲気の画面です。
タイトルバーにはVara HF Winlink Sessionと表示されています。
メニューバーのSettingsのRadio Setupをクリックします。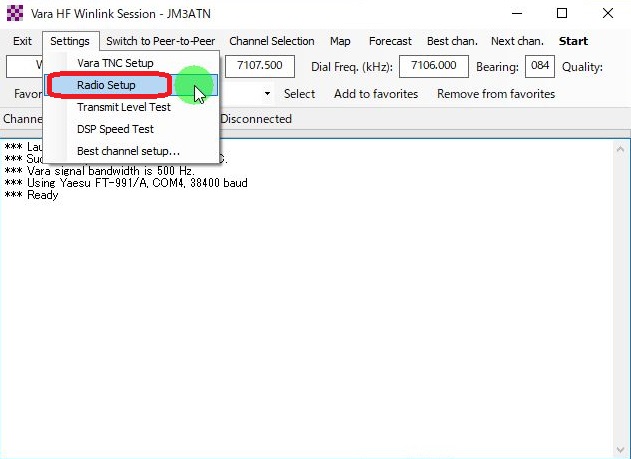
ここで無線機の設定を行います。私の場合はFT-991Aなので機種を選択するだけでした。select Radio ModelでFT-991/Aがあるので、それを選択します。その下はUSB Digitalにチェックを入れています。
Radio Control PortのSerial Port to UseにはWindowsのデバイスマネージャでEnhanced COM PortになっているCOMポートの番号が入ります。(Standardを選択してしまわないように注意)ちなみにデバイスマネージャの起動の仕方はいろいろありますが、私はWindows10の左下の「ここに入力して検索」のとこにdeと入れて出てきた候補の中から選んでいます。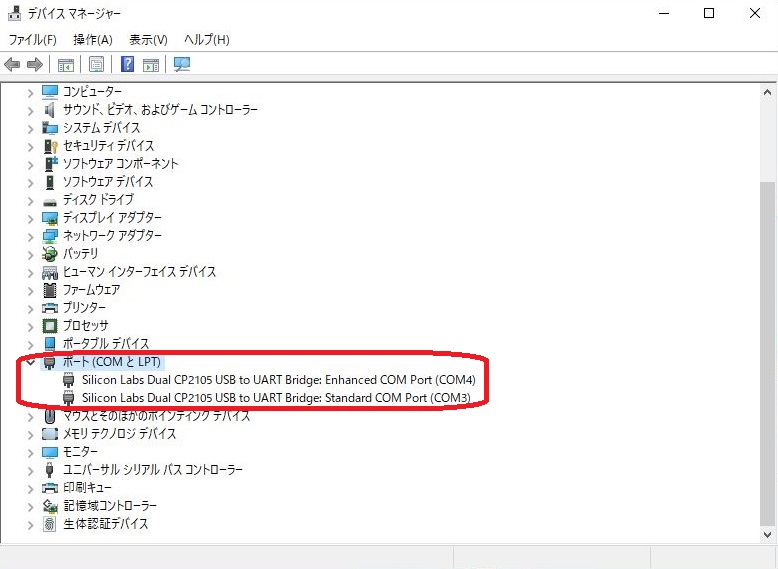
BaudはFT-991Aのメニュー031 CAT RATEで設定しているのと同じ数字にします。
Enable RTSとEnable DTRはチェックがあり、TTLはチェックなしになっていました。
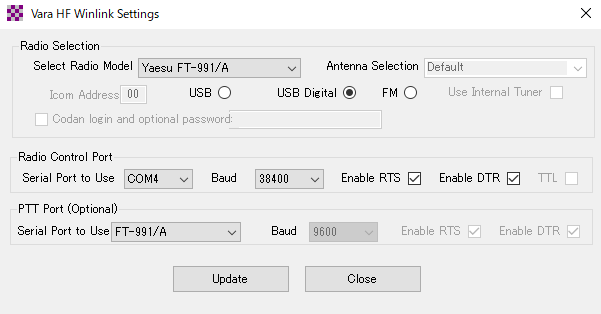
PTT Port 、私が結構泣かされたのがこの部分でした。
この部分にStandard COM Portの番号を入れてしまっていました。ここを間違えるとVARA HFのSettingsのSoundCardの設定のところでTuneボタンを押しても、無線機が送信状態になりません。
ここはプルダウンからMT-991/Aを選びます。Baudはグレースケールとなり設定不要となります。
Updateで設定完了です。
VARA HF
VARA HFはOpen Sessionを押すと知らぬ間に起動しているのですが、前面に出てこないので気づかないことが多いです。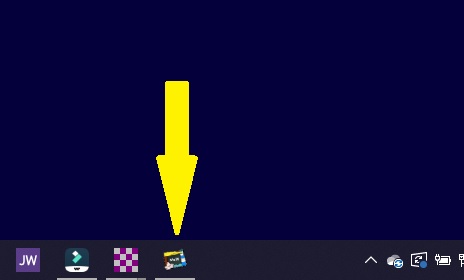
SettingsのVARA Setup…をクリックします。VARA Licencesの一番上に自分のコールサインを入力しました。他は触っていません。
次に、同じSettingsのSoundCardをクリックします。
仮想COMポートドライバがうまくインストールできているなら、Device Input、Device OutputにUSB AUDIO CODEC が表示されているはずです。この部分、私の場合は文字化けしていました。(デバイスの名前を変更したら文字化けは治せるようです)
赤いTuneボタンを押すと送信無線機がコントロールされて送信状態になります。
画面にALCをメモリの1/3くらいにするようにと表示されているので、FT-991/AでいうところのDT GAINをつまみで調整します。そして、SWRも確認します。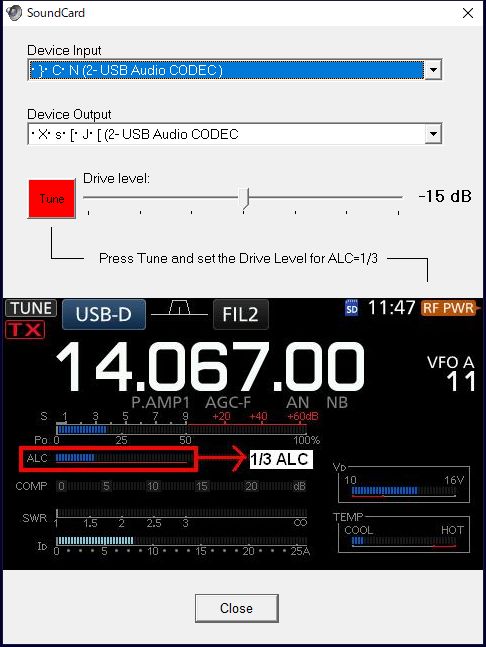
運用
ここでは私の運用している方法を残しておこうと思います。
Channel Selectionを押します。
ここで、どこのゲートウエイに接続するかを選択します。
周波数が異なるので、決定した後はSWRの確認と調整が必要です。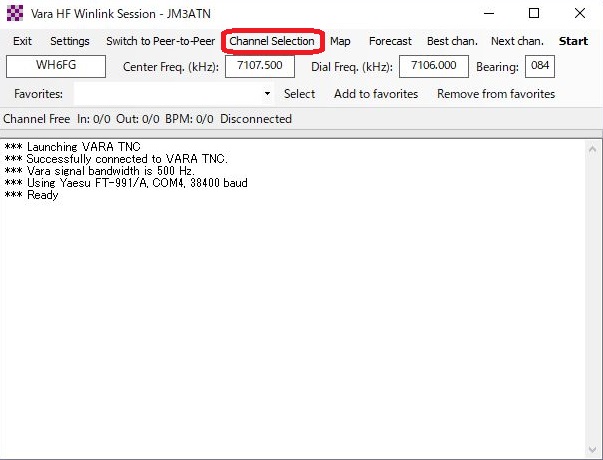
Update Via internetを押すとインターネットを通じて、最新の伝搬を予想してリスト化してくれます。
右の2列は可能性を表示していて、緑だったら可能性が高いということのようです。
以前は私の環境から緑に表示されるのがあまりなく、ハワイのゲートウエイと唯一つながっていました。2アマになって出られる周波数が広がったこともあり、選択肢が増えました。
1,2年前に日本のコールサインも見るようになりました。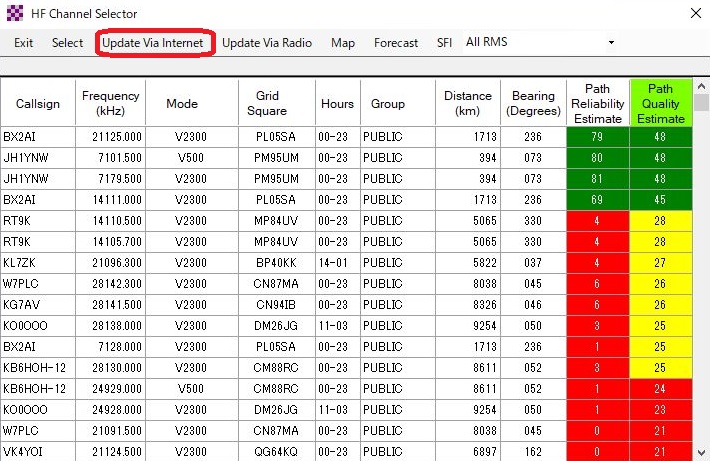
さて、接続先をダブルクリックで選んでSWRがOKなら、チェックがらメニューバーにあるStartを押してください。送信が始まります。
無線機のモニター音がONになっていれば、ピロピロという音が聞こえてきます。
画面の方でも接続リクエスト中ということでCalling ●●になります。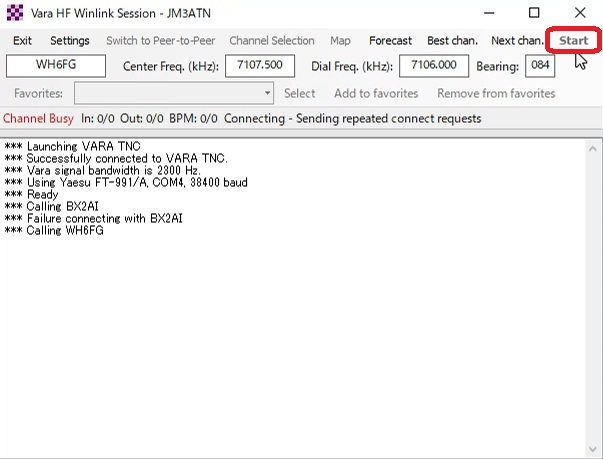
VARA HFの下の方にはリトライ回数が表示されます。
なかなか1回目で接続したことはありません。15回リトライを繰り返してダメだった場合は、
Winlink SessionのウインドウのほうにFailure ●●と表示され、接続失敗として終了されます。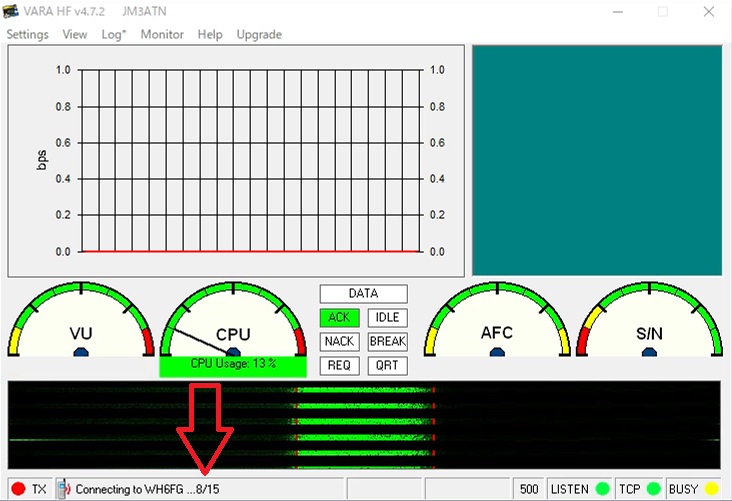
接続が成功した場合、有料版の案内が表示されることがあります。
有料版のほうが通信速度が速いようです。
とりあえずはContinue to Evaluateを押して試用版を使うことにしています。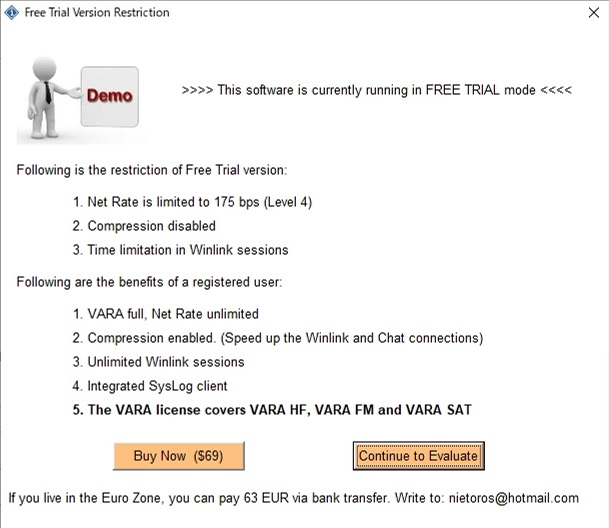
やり取りの間、VARA HFの画面には進捗状態が通信品質が表示されます。
Vara HF Winlink Sessionの画面にもテキストで状態が表示されます。
Disconnected from ●●となれば終了です。
メールのウインドウを見るとOutboxにいれていた送信メールがなくなって、
Sent Itemに入っていたり、Inboxに受信メールが入っていることを確認します。
何もなければメールチェックしたが、何もなかったということになります。
(どうやら自分から自分にメールを送ってもダメなようです)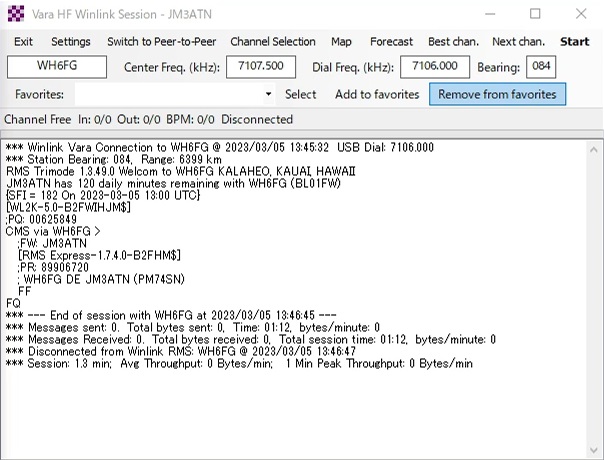
とりあえず、自分なりのやり方を備忘録として掲載しました。
間違っていることとかありましたら、ご指導ください。

